本記事は、【初心者向け】Flutter環境構築【導入編】の続き(補足)になります。
Flutter環境構築の際、AndroidSDKのインストールが必要となります(Androidアプリを作るので当然ですね)。
未インストールの場合、flutter doctorコマンドを使用すると以下のように表示されます。
Unable to locate Android SDK.
Install Android Studio from: https://developer.android.com/studio/index.html
on first launch it will assist you in installing the Android SDK components.
(or visit https://docs.flutter.dev/get-started/install/macos#android-setup for detailed instructions).
If the Android SDK has been installed to a custom location, please use ‘flutter config —android-sdk’ to update to that location.
表示されるエラーに従ってインストールを進めましょう。
## Android Studio
まずは、Android Studio公式ページ より、Android Studioをダウンロードします。ダウンロードした、dmgファイルを開くと、以下のような画面が表示されるので、Android StudioのアイコンをApplicationフォルダへコピーしましょう。
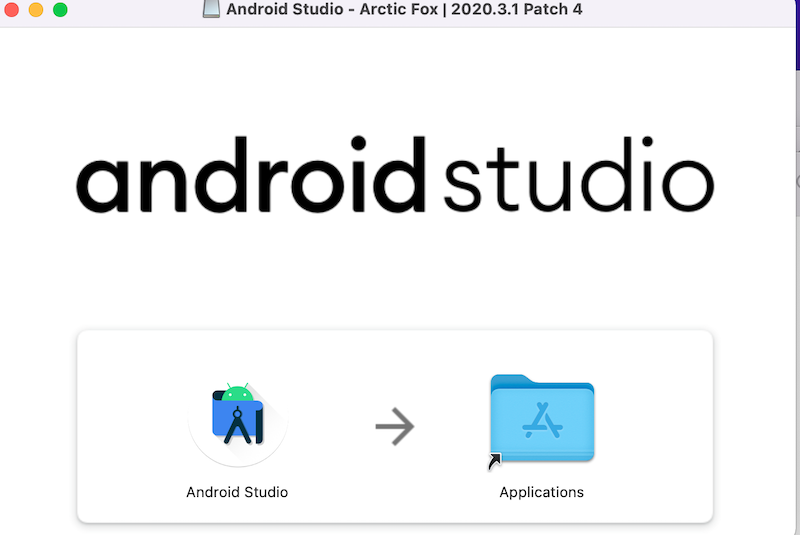
Command-line tool
次は、Command-line toolと呼ばれるツールをインストールします。
Android Studioを起動し、メニューからPreferencesを開きます。
次に、Appearance & Behavior → System Settings → Android SDKを選択し、SDK Toolsタブを選択すると図のようなリストが表示されます。ここにある、
Android SDK Command-line Toolsにチェックを入れ、OKボタンを押すとダウンロードとインストールが自動で実行されます。
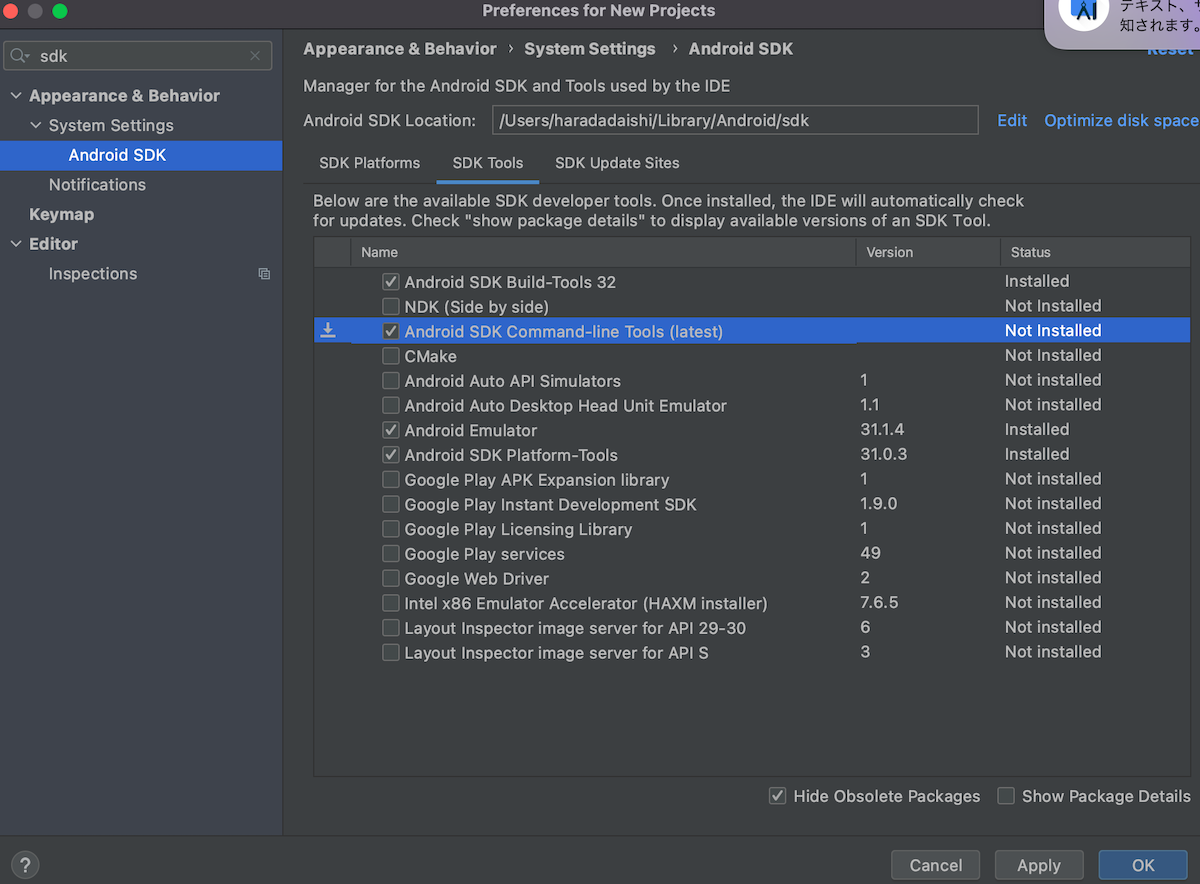
Flutter Plugin
次は、Android StudioのFlutter pluginをインストールします。
さきほどと同じくメニューからPreferencesを開き、Pluginsを選択します。
検索窓でFlutterと入力するとFlutter pluginが表示されるのでインストールボタンを押します。これで自動的にインストールが行われます。
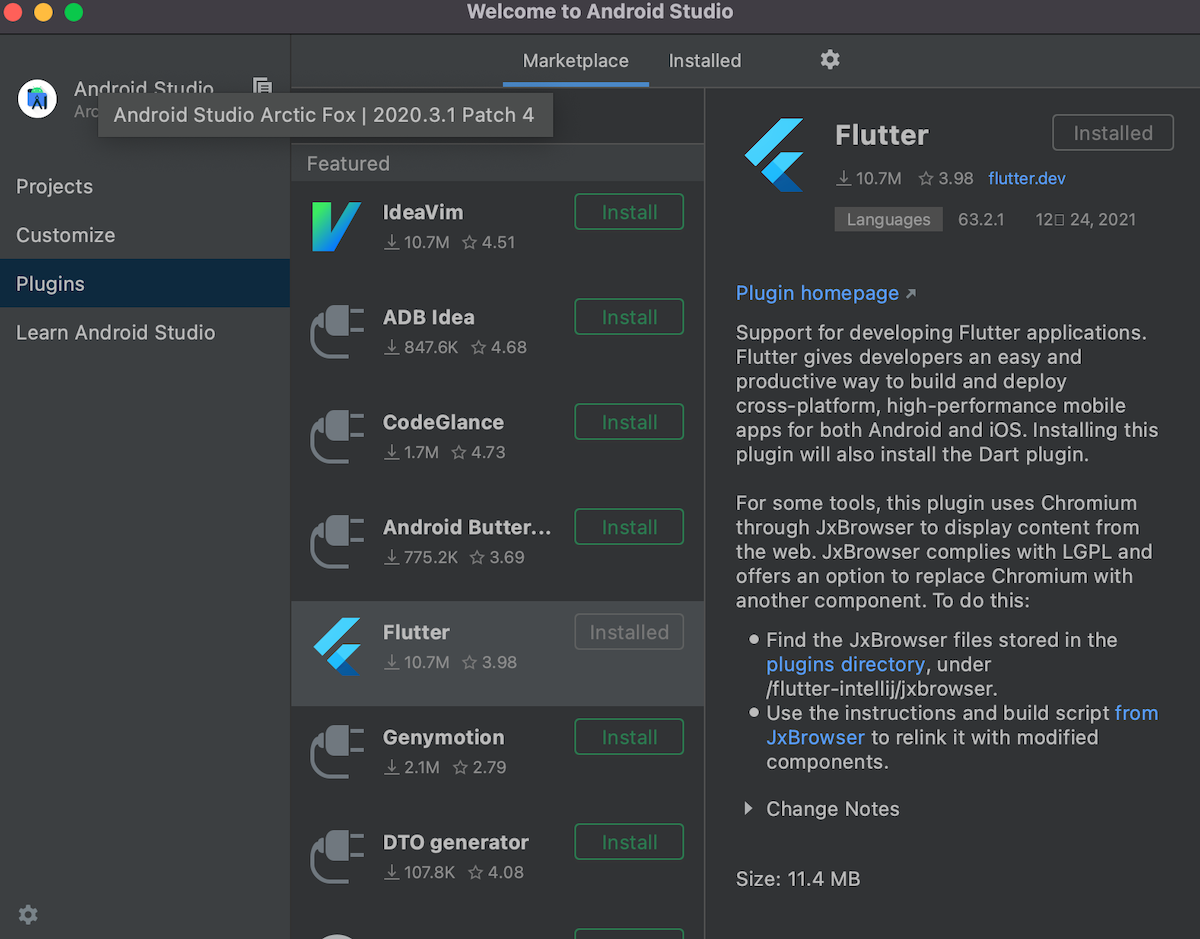
License
最後に、Android SDKのライセンス条項に同意する必要があります。これを行なっていない場合は、flutter doctorのコマンドで以下のようなエラーが表示されるはずです。
✗ Android license status unknown. Run `flutter doctor –android-licenses` to accept the SDK licenses.
エラーにあるとおり、下記コマンドを実行します。
$ flutter doctor --android-licenses
すると、ライセンスに関する情報(とても長い)がターミナル上で表示され、最後にAcceptすれば完了です。
補足:バージョンによってy/nで入力するケースもあれば、acceptと入力するケースもあるようです。
最後に
おつかれさまでした。以上でセットアップ完了です。
ここまでくればflutter doctorコマンドでAndroid SDKの項目とAndroid Studioの項目が緑色のチェックマークになっているはずです。
コメントを残す